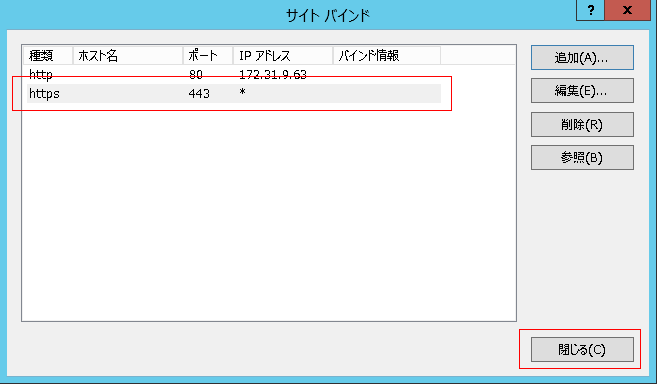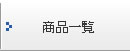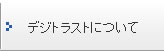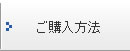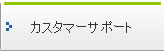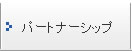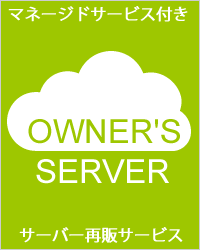SSLサーバー証明書インストール方法:IIS8
Microsoft IIS8でのSSLサーバー証明書インストール方法(新規/更新)
更新年月日:2016年8月1日
Microsoft IIS8でのSSLサーバー証明書インストール方法(新規/更新)
■STEP1インターネットインフォメーションサービスから「サーバーー証明書」をクリックします。
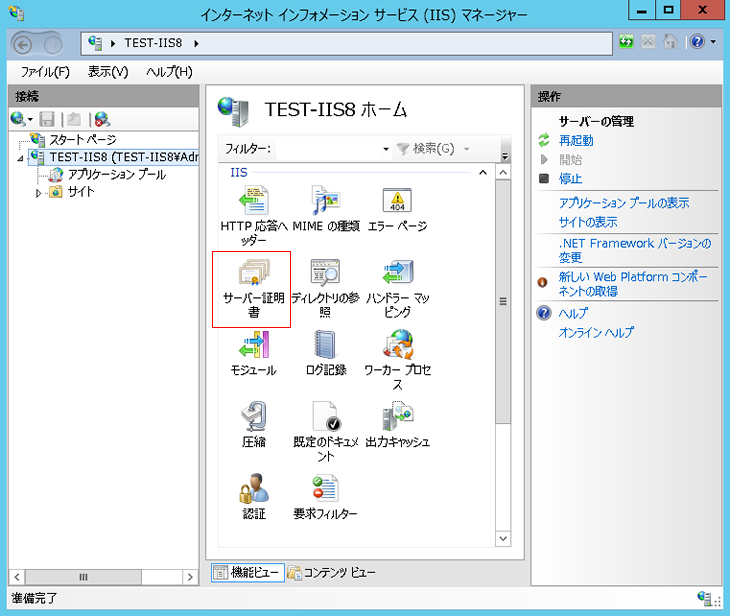
右側の「操作」のメニューから、「証明書の要求の完了」をクリックします。
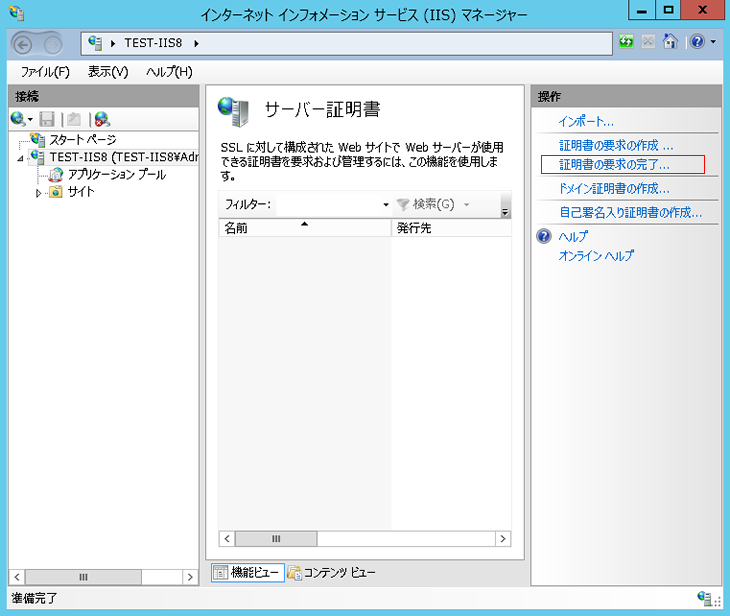
インストールする証明書を指定する画面が表示されます。「証明機関の応答が含まれるファイルの名前」は、発行された証明書のファイル名を指定します。
「フレンドリ名」は、任意の文字列を入力して下さい。「OK」を選択するとサーバー証明書のインストールは完了です。
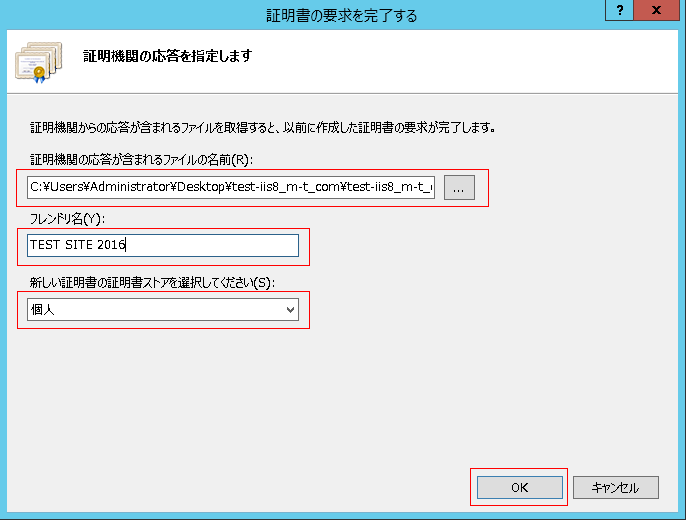
インストールしたサーバー証明書をサーバーに適用させます。サーバー証明書を適用させるサイトを選択し、右側の「操作」メニューから、「バインド」をクリックします。
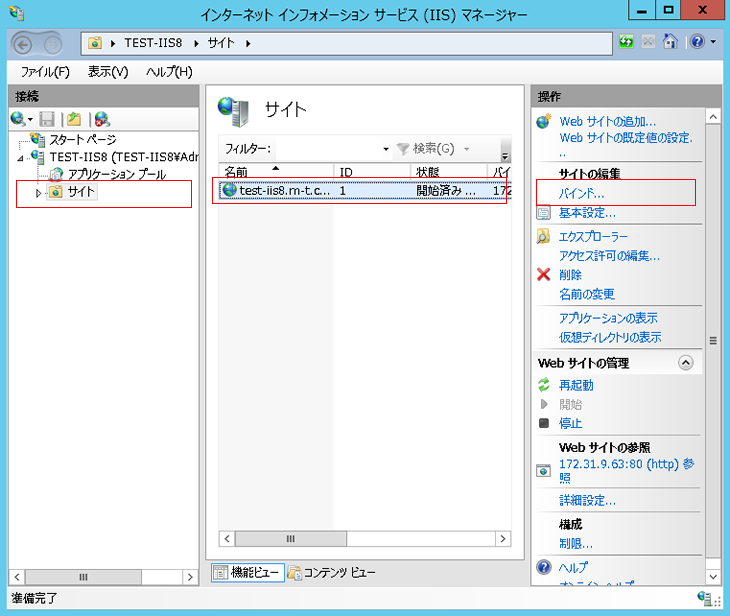
「サイト バインド」の画面が表示されますので、「追加」を選択します。
既に「https」が表示されている場合は、「https」を選択し、「編集」をクリックしてください。
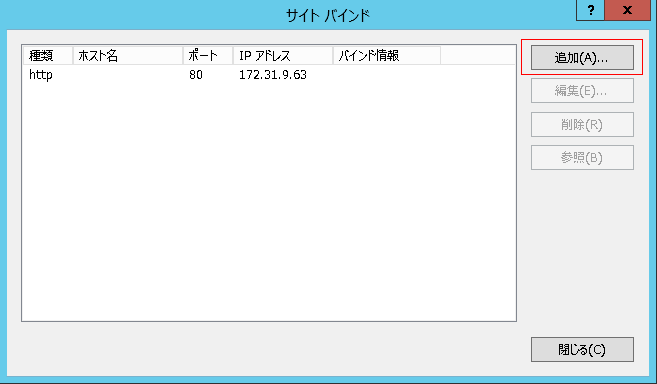
「サイト バインドの追加」の画面が表示されます。
「種類」を[https]を、「SSL証明書」では、STEP3で指定したフレンドリ名を選択します。
※「ポート」は、自動的に443に切り替わります。
「OK」をクリックしてください。
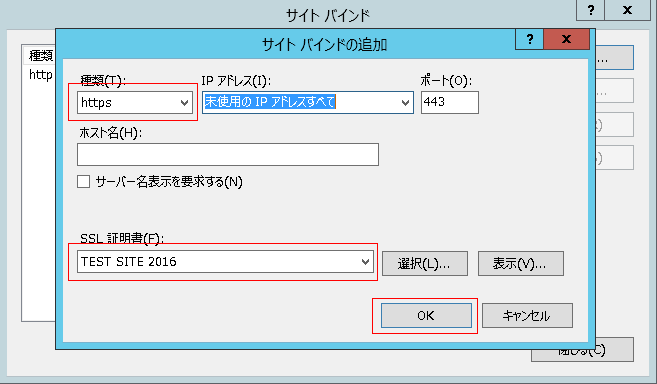
「https」が画面に表示されていることを確認してください。
以上でサーバーへの適用は完了です。